Het BROloket is een kaartapplicatie die toegang biedt tot de grootste database van de Nederlandse ondergrond. Op deze pagina vind je instructies over het gebruik van deze applicatie. Deze pagina gaat volledig over het gebruik van de kaart voor ondergrondgegevens. Wilt je de instructies voor het gebruik van de kaart voor ondergrondmodellen lezen, bekijk dan de pagina Ondergrondmodellen.
Navigeren op de kaart
Kaart schermvullend weergeven
Je kunt de kaart schermvullend weergeven door de betreffende knop te gebruiken:
 Kaart schermvullend weergeven
Kaart schermvullend weergeven
De header en footer worden verborgen. Het is vanuit de schermvullende weergave nog steeds mogelijk om de knoppen uit de header te gebruiken.
Klik op de menuknop links bovenin om het menu te openen.
Vanuit het geopende menu kunt de knoppen uit de header gebruiken.
Klik op het kruisje om het geopende menu te sluiten en terug te keren naar het voorgaande overzicht.
Gebruik de volgende knop om de kaartvullende weergave ongedaan te maken:
 Kaart niet schermvullend weergeven
Kaart niet schermvullend weergeven
Inzoomen/uitzoomen
Door te scrollen met je muis kun je in- en uitzoomen op de kaart, zodat je een groter of kleiner gebied kunt bekijken.
Je kunt ook de navigatieknoppen gebruiken:
![]() Inzoomen
Inzoomen
Uitzoomen
![]() Volledig uitzoomen
Volledig uitzoomen
Verplaatsen
Je kunt de kaart verplaatsen door met de muis op de kaart te klikken en ingedrukt te houden. Vervolgens kun je de kaart verschuiven, zodat je naar de juiste locatie kunt navigeren.
Locatie zoeken
Door op de zoekknop te klikken, kun je een locatie of object op de kaart zoeken.
Er verschijnt vervolgens een venster waarin je kunt zoeken in de volgende categorieën:
- Object (via identificatie)
- Je kunt een specifiek object zoeken door het identificatienummer in te voeren.
- Adres
- Je kunt zoeken op een adres in Nederland. Dit kan ook een postcode of plaatsnaam zijn. Tijdens het typen zullen er suggesties worden getoond om je te helpen bij het selecteren van de gewenste locatie.
- RD-coördinaten
- Je kunt zoeken op RD (Rijksdriehoeksstelsel)-coördinaten.
- Provincie
- Je kunt zoeken op provincies of je kunt een van de provincies in Nederland selecteren door op Provincies te klikken. De geselecteerde provincie zal op de kaart worden omlijnd.
- Waterschap
- Je kunt zoeken op waterschappen of je kunt een van de waterschappen in Nederland selecteren door op Waterschappen te klikken. De geselecteerde waterschap zal op de kaart worden omlijnd.
RD-coördinaten
Op de kaart worden rechts onder de RD-coördinaten weergegeven van de positie van je muis.
Gegevens weergeven en verbergen op de kaart
Bij aanvang worden er nog geen gegevens op de kaart getoond. Dat komt omdat er nog geen kaartlagen zijn geselecteerd. Links bovenin vind je een overzicht van de domeinen. Een domein bestaat uit meerdere kaartlagen.
Je kunt de kaartlagen voor een domein activeren door de checkbox aan te vinken:
De kaartlagen binnen het domein worden weergegeven zodra je op de naam van het domein klikt. Je kunt vanuit deze weergave ook kaartlagen activeren of deactiveren door de checkbox aan of uit te vinken:
Bij de kaartlagen wordt ook het bijbehorende symbool getoond waaraan je de gegevens op de kaart kunt herkennen.
Gegevens filteren
Voor de kaartlagen zijn verschillende filter mogelijkheden aanwezig. Je opent de filters door op de naam van de kaartlaag te klikken.
De filters zijn “uitgegrijsd” als deze niet beschikbaar zijn. Zij worden beschikbaar zodra ver genoeg is ingezoomd op de kaart. Voor een aantal filters is een specifieke beschrijving aanwezig in de vorm van een tooltip.
De tooltip is te raadplegen door met de muis over het filter heen te bewegen.
Objectinformatie weergeven
Door het klikken op één van de getoonde objecten op de kaart wordt een scherm geopend met informatie over het object.
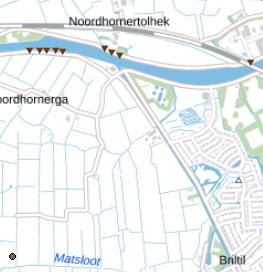
In het getoonde scherm worden standaard de basisgegevens van het object getoond. Met de tabbladen kan er meer informatie worden opgevraagd. Het kan per object verschillen welke informatie en tabbladen beschikbaar zijn.
Wanneer er meerdere punten dicht bij elkaar liggen, kunnen bij een klikactie meerdere punten worden getoond in het scherm met objectinformatie.
Middels de pijlen in het scherm kan worden doorgeklikt naar naast gelegen objecten:
Als er objecten van verschillende kaartlagen gelijktijdig worden aangeklikt, worden deze in het informatiescherm getoond onder verschillende tabbladen:
Objecten aanvragen
Naast het bekijken van de informatie op de kaart, is het ook mogelijk om de gegevens van een gewenst gebied aan te vragen. Alvorens je hiermee gaat starten, dien je eerst een kaartlaag in het menu te selecteren. Vervolgens kun je gebruikmaken van één van de selectiemogelijkheden om de gewenste objecten te bepalen.
Binnen het BROloket zijn er twee selectiemogelijkheden.
Rechthoekige selectietool
Met de rechthoekige selectietool kan een rechthoek getekend worden op de kaart. Objecten die binnen het rechthoek vallen, zullen geselecteerd worden.
![]() Door op de knop met het rechthoek symbool te klikken, kunt je de selectietool activeren of deactiveren. Je maakt een selectie door met de muis op de kaart te klikken en deze ingedrukt te houden. Je beëindigt de selectie door de knop los te laten.
Door op de knop met het rechthoek symbool te klikken, kunt je de selectietool activeren of deactiveren. Je maakt een selectie door met de muis op de kaart te klikken en deze ingedrukt te houden. Je beëindigt de selectie door de knop los te laten.
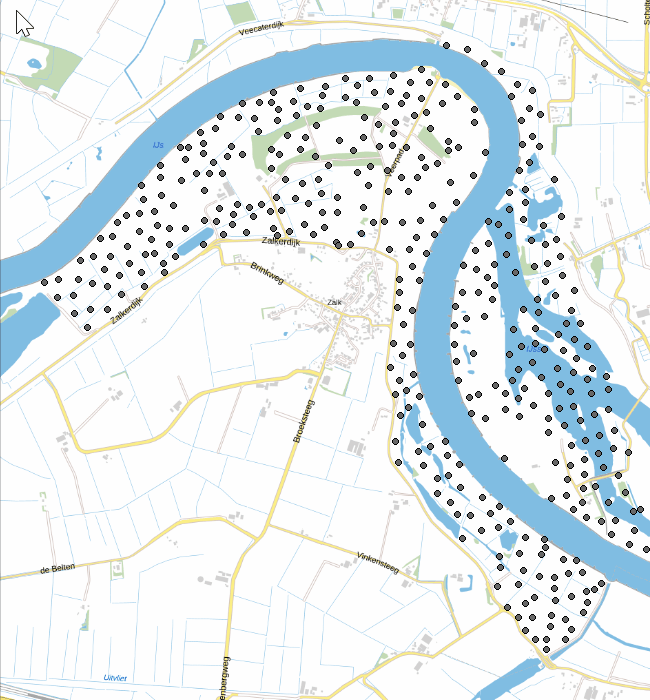
Tijdens het maken van een selectie is het niet mogelijk om de kaart te verschuiven.
Polygoon selectietool
De gewenste selectie is soms niet met de rechthoekige selectietool te maken. Je kunt hierbij denken aan het enkel selecteren van de objecten ten zuiden van een kronkelige rivier. Daarvoor kan dan de polygoon selectietool gebruikt worden. Hiermee kan een selectie worden gemaakt die (bijna) elke gewenste vorm heeft.
![]() Door op de knop met het polygoon symbool te klikken, kun je de selectietool activeren of deactiveren. Je kunt een selectie starten door met de muis op de kaart te klikken. In tegenstelling tot de rechthoekige selectietool hoef je niet je muisknop ingedrukt te houden. Bij elke klik op de kaart wordt een punt van de polygoon gedefinieerd. Je kunt zo veel punten neerzetten als je wil. Je beëindigt de selectie door te dubbelklikken.
Door op de knop met het polygoon symbool te klikken, kun je de selectietool activeren of deactiveren. Je kunt een selectie starten door met de muis op de kaart te klikken. In tegenstelling tot de rechthoekige selectietool hoef je niet je muisknop ingedrukt te houden. Bij elke klik op de kaart wordt een punt van de polygoon gedefinieerd. Je kunt zo veel punten neerzetten als je wil. Je beëindigt de selectie door te dubbelklikken.
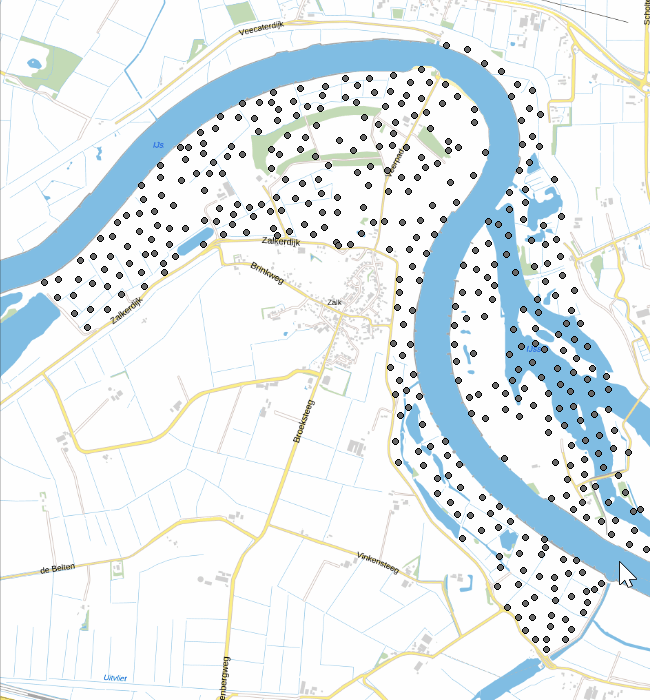
Je kunt de selectie annuleren door de polygoon selectietool te deactiveren.
Tijdens het tekenen is het nog steeds mogelijk om op de kaart te navigeren door in- of uit te zoomen en door de kaart te verschuiven.
Je gemaakte selectie aanpassen en aanvragen
Nadat je een selectie hebt gemaakt, verschijnt er een overzicht met de geselecteerde objecten. Je kunt de selectie hier bekijken en eventueel objecten uitvinken als je deze niet wilt opnemen in je aanvraag. De geselecteerde objecten kunnen over meerdere pagina’s worden weergegeven in het overzicht.
Als je tevreden bent met de gemaakte selectie, drukt je op de "Ga naar aanvragen" knop. Er verschijnt nu een formulier waar je de volgende gegevens kunt invullen:
- E-mailadres (verplicht)
- Het e-mailadres wat gebruikt wordt om de aanvraag naar toe te sturen.
- Naam
- De naam die wordt gebruikt in de aanhef van de e-mail.
- Kenmerk
- Een kenmerk wordt o.a. gebruikt als onderwerp in de e-mail. Je kunt de aanvraag hiermee eenvoudig herkennen.
- Organisatie
- De organisatie waar je de informatie voor aanvraagt.
- Controlecode
- Je dient de weergegeven (CAPTCHA) code over te nemen. Op deze manier proberen wij misbruik te voorkomen.
(De ingevoerde gegevens worden enkel en alleen gebruikt voor het per e-mail versturen van de aangevraagde gegevens. Bekijk het privacy statement voor het gebruik van de website)
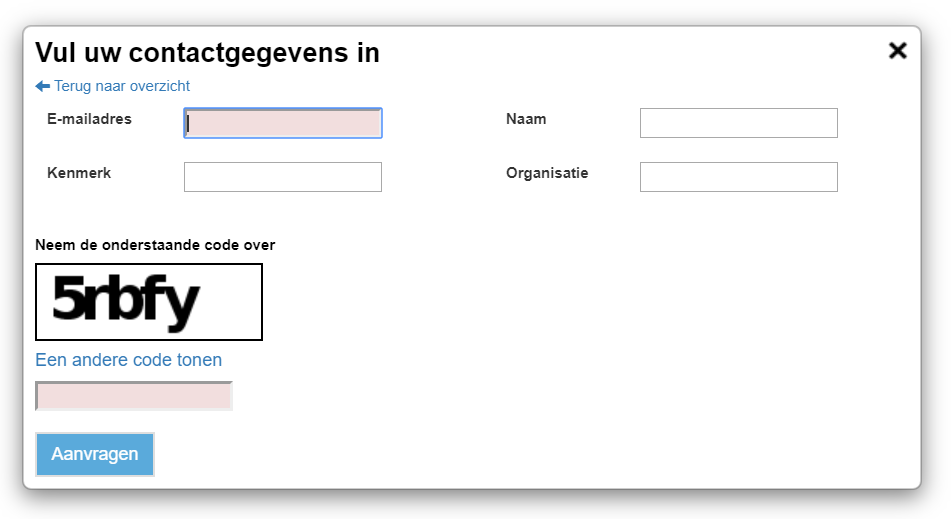
Na het insturen van de gegevens, zal je aanvraag worden verwerkt. De mogelijke verwerkingstijd kan tot maximaal 4 uur bedragen. Zodra je aanvraag is afgehandeld, ontvangt je een e-mail met een link naar de downloadlocatie. De gegevens kun je vervolgens downloaden in .ZIP formaat.
Heb je de e-mail niet ontvangen binnen de gestelde termijn van 4 uur? Probeer het opnieuw of neem contact op met de BROloket servicedesk.